如何在Windows10和11上放大和缩小
更高分辨率的屏幕变得越来越普遍,这意味着我们的眼睛压力更小。但这可能并不总是足够的。有时您需要放大。虽然这在触摸屏手机上是一件简单直观的事情,尤其是Android 13中的辅助功能选项,但在Windows PC方面却不那么重要。
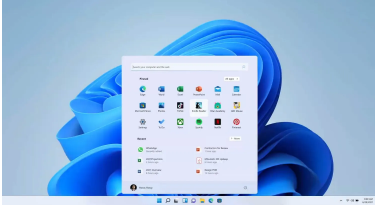
放大和缩小是所有计算机上可用的一个非常基本的功能,包括我们所有顶级Chromebook,Windows也可以很好地做到这一点。有几种方法可以放大和缩小 Windows,具体取决于你的要求。下面介绍如何在 Windows 上放大和缩小。
如何使用放大镜放大和缩小窗口
如果您想要一个始终可用的浮动缩放工具,您可以随时使用该工具在Windows上进行放大和缩小,则放大镜工具是您的最佳选择。它是 Windows 中设置的辅助功能工具的一部分。您可以使用以下步骤访问和自定义它。
打开 Windows 设置,然后单击辅助功能。
单击右侧窗格中的放大镜。
Windows 11 中的辅助功能设置
若要配置放大镜,请使用“缩放级别”设置来设置当前的缩放级别,并使用“缩放增量”设置来指定缩放在每次增量中的变化程度。
Windows 11 中“辅助功能”下的放大镜设置
单击放大镜旁边的开关以将其打开。或者,您可以同时按 Windows 和 + 键以启用放大镜。
除非您使用“缩放级别”选项配置放大镜,否则您将立即获得200%放大的屏幕。要导航到您看不到的屏幕部分,请将光标向相应的方向移动。
按窗口和 +/- 键可在放大镜打开时放大/缩小。
若要关闭放大镜,请单击浮动工具栏上的 X(关闭)按钮,或按 Windows + Esc。
这些步骤适用于Windows 11,但Windows 10的步骤或多或少相同。放大镜在Windows 8和Windows 7上的工作方式类似,您可以通过搜索打开它。
如何使用 Windows 显示缩放来放大和缩小
放大镜工具适用于旅途中的缩放选项,但是如果您想要更永久的解决方案,该怎么办?若要增加 Windows 桌面上文本和其他元素的大小,可以按照以下步骤使用内置显示缩放选项。
打开 Windows 设置,然后单击“系统”下的“显示”。
向下滚动并单击下拉选择器,其百分比位于“比例”下。
通过单击选择要应用的百分比。
某些版本的 Windows 会要求您注销并重新登录以应用缩放更改。如果出现提示,请执行此操作。
如何在谷歌浏览器和其他应用中放大和缩小
Windows 上的 Google Chrome 中的缩放选项
许多应用(包括谷歌浏览器)都有自己的缩放选项。对于谷歌浏览器,请按照以下步骤放大和缩小。这些步骤将适用于大多数其他Web浏览器,包括Mozilla Firefox和Microsoft Edge。
单击右上角的三点菜单按钮。
找到“缩放”选项。
单击 + 可放大和 - 以缩小。
使用键盘快捷键
或者,您可以使用键盘快捷键在具有缩放功能的应用中放大和缩小。
打开要放大或缩小的应用。
按住 Ctrl 键。
按 + 键放大,按 - 键缩小。
或者,您可以使用触摸板手势“缩小”以放大,使用“捏合”以缩小。
习惯于在 Windows 上放大和缩小
这些都是在Windows上放大和缩小的方法。触摸板手势和键盘快捷键是通用的,因此您可以全面使用它们来快速放大或缩小。Windows缩放选项非常直观,因此一旦您拿起它,您就不应该再使用它时遇到太多麻烦。如果您的Windows PC在放大和缩小时卡顿下来,您可以尝试采取一些措施来加快计算机的速度。
免责声明:本文由用户上传,与本网站立场无关。财经信息仅供读者参考,并不构成投资建议。投资者据此操作,风险自担。 如有侵权请联系删除!
