如何使用Netflix测试屏幕来校准您的屏幕
您想确保您的显示器经过正确校准和色彩优化吗?如今的HDR功能有很大帮助,但并非所有设备都兼容 HDR(高动态范围)技术,许多人更喜欢进行自己的自定义调整。
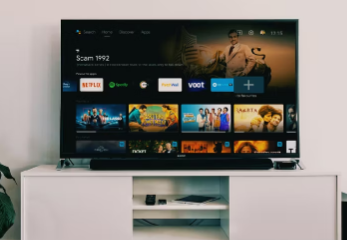
输入测试屏幕,您可以使用数字色样来调整颜色设置(例如色调、饱和度、对比度和温度)。更高级的测试屏幕可以帮助您将颜色决策与当前的帧速率和分辨率相匹配,这样您就不会错过任何内容。
然而,在现代娱乐世界中,寻找这样的多用途测试屏幕可能具有惊人的挑战性。不过,Netflix 有一个解决方案。以下是如何使用它。
Netflix 屏幕测试需要什么?
首先,您需要一个可以调整颜色和性能设置的显示器。这增加了一些限制。例如, Android 手机可能有几种颜色模式可供选择,但可能无法提供更多颜色模式。您的 PC 或 Chromebook 显示器有更多可供使用的选项,特别是当您在桌面上使用专用 GPU 时。您的电视有很多颜色设置,但您需要知道如何使用它们。可能需要进行一些研究。
其次,了解屏幕的最大分辨率和帧速率。这可以帮助您进行正确的调整。
第三,拥有一个可以在显示器上访问的可用 Netflix 帐户。Netflix 限制通过更高级别的帐户访问 4K 和更高分辨率。不过,这些限制似乎不会影响测试屏幕,测试屏幕可提供超高清分辨率,因此您仍然可以测试 4L 电视,而不必担心分辨率是否会产生影响。
如何使用 Netflix 屏幕测试进行校准
准备好后,打开设备,登录 Netflix,然后准备好调整设置!
前往 Netflix 上的测试屏幕页面。在计算机上登录 Netflix,然后前往此网页访问测试模式。如果您没有看到此页面,请使用搜索功能查找“测试模式”。
Netflix 测试模式页面。
选择与您的显示分辨率和 fps 最匹配的模式。然后选择添加到我的列表。现在您可以在任何设备上查阅 Netflix 列表,并且您应该能够访问该测试模式。
打开测试模式并让它运行。它们都有几个小时长,所以你有足够的时间。但您可能想在使用时将声音静音。你会听到为什么。
从亮度/黑平衡控制开始。查看测试图案左侧的四个黑斑。每个都有不同的黑色和灰色部分,形成一个基本图案(如果您只想关注一个,请选择左上角的补丁)。调整亮度,直到您可以轻松看到图案的深色和浅灰色部分。它们不应融入黑色背景,包括侧面的垂直深灰色条。
Netflix 测试图案中的阴影方块。
现在是时候对对比度/白平衡设置进行同样的操作了。查看屏幕右上角的白色补丁。在这里做同样的事情,除了你会看到不同颜色的浅灰色。您希望所有色调都脱颖而出,而不是相互融合。
检查您的显示器是否有颜色深度或位深度设置。如果有的话,您也可以为此部分使用饱和度设置。现在看看右侧的三个彩色块。调整颜色深度,直到看到三种基色的较浅和较深的色调。如果您是色盲,您可能需要找一个合作伙伴来完成此部分,以确保所有调整尽可能准确。
在显示器上查找清晰度设置或类似选项。对于这一部分,您需要近距离观察数字栏,该数字栏像尺子一样水平穿过屏幕中间,并标有小尺寸。调整清晰度,直到这些测量数字清晰而不模糊。拐角处的外圆也可以对此有所帮助。
您可以对不同的颜色设置进行其他细微调整,但这些是帮助您的图像呈现最佳效果的主要步骤。如有必要,请将这些主要设置保存为配置文件,您可以返回该配置文件以进行显示。如果您愿意,您现在可以停下来,在您最喜欢的节目上测试新设置,看看是否注意到差异。
版权声明:本文由用户上传,如有侵权请联系删除!
