Gmail高级搜索过滤器的终极指南
使用您的主要 Google ID 注册数十种应用程序和网络服务可能会让您管理一个拥挤的电子邮件收件箱。您始终可以创建一个虚假的电子邮件地址,但这并不是对每个人都可行的解决方案。即使使用 Gmail 的默认收件箱分类和搜索栏,查找您要查找的电子邮件也很困难。
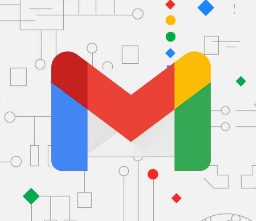
由于小屏幕,最好的 Android 手机的情况更糟。这就是 Gmail 的高级搜索过滤器和芯片派上用场的地方,让您可以按照自己的方式对数千封邮件进行排序,从而有可能节省您对收件箱进行微观管理的时间。
在本指南中,我们将介绍 Gmail 搜索的基础知识,然后介绍更高级的过滤器。无论您是要查找来自收件人的特定邮件,还是要设置长期过滤器以帮助处理溢出的收件箱,您都来对地方了。
Gmail 搜索栏
Gmail 在屏幕顶部有一个大搜索栏,通常用于按名称或简单短语进行搜索。当您开始输入内容时,前几个结果会出现在栏下方,或者您可以按Enter(或单击“搜索”按钮)查看所有可用结果。
桌面上的 gmail 搜索
Gmail 的常规文本搜索包括来自电子邮件主题字段、发件人和邮件内容的结果。这意味着搜索常用单词和短语可能会给您带来太多消息,无法浏览。浏览数十个搜索结果效率不高,而且可能很耗时。这就是过滤器的用武之地。它们将结果修剪为更易于管理的大小。
Gmail 芯片
当您点击顶部的 Gmail 搜索栏时,您会注意到搜索页面上的小按钮。这些称为chips,它们可以帮助您过滤结果而无需打开高级搜索面板(稍后会详细介绍)或键入您自己的过滤器。例如,单击有附件信息块会隐藏所有没有附件的邮件。同样,您可以选择最近 7 天,只浏览上周的电子邮件。
桌面上的 gmail 芯片
由于 Chat 和 Spaces 可通过网络上的 Gmail 使用,因此您可以使用纸条并在 Google Chat 和 Spaces 对话中搜索消息。从搜索结果中选择聊天和空间选项卡,Gmail 会在您的邮件中找到相同的关键字。
在 Gmail 中搜索聊天和空间
您无需每次都单击搜索栏。相反,使用/键并搜索关键字。阅读我们的专门帖子,使用键盘快捷键提升您的 Gmail 体验。
Gmail 芯片不仅限于网络版本。谷歌也将其用于移动应用程序。当您在 Android 或 iOS 版 Gmail 中搜索电子邮件时,小块会在小屏幕上缩小搜索结果。您无法使用 Gmail 移动应用程序上的信息块在聊天和聊天室中搜索您的消息。
Gmail 中的高级搜索过滤器
简单的单词和短语与 Gmail 的信息块相结合,可帮助您准确找到所需的邮件。但是,如果您想为特定搜索设置永久过滤器怎么办?Gmail 的高级搜索功能在这里发挥作用。
请按照以下步骤在网络上使用 Gmail 的高级搜索过滤器:
在网络上访问 Gmail,然后选择顶部的搜索栏。
搜索您要查找的电子邮件,然后按Enter键。
高级搜索按钮显示在搜索栏下方。也可以通过单击搜索栏中的显示搜索选项图标来访问它。
Gmail 中的高级搜索过滤器
高级搜索包含各种字段,可帮助您缩小结果范围。您可以按发送日期、邮件大小、发件人姓名、主题短语等过滤邮件。
版权声明:本文由用户上传,如有侵权请联系删除!
