Windows任务管理器完整指南
Windows 任务管理器是一个功能强大的工具,包含有用的信息,从系统的总体资源使用情况到每个进程的详细统计信息。本指南解释了任务管理器中的每个功能和技术术语。
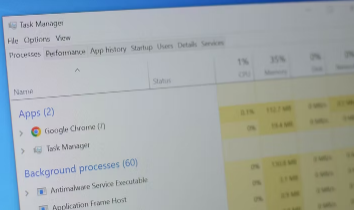
本文重点介绍 Windows 10 的任务管理器,尽管其中大部分内容也适用于 Windows 11 和 Windows 7。Windows 11 任务管理器的大部分更改都是装饰性的,因此情况可能看起来有些不同。
如何启动任务管理器
从 Windows 10 任务栏启动任务管理器的选项
Windows 提供了多种启动任务管理器的方法。按 Ctrl+Shift+Esc 使用键盘快捷键打开任务管理器,或右键单击 Windows 任务栏并选择“任务管理器”。
您还可以按 Ctrl+Alt+Delete,然后单击出现的屏幕上的“任务管理器”,或在“开始”菜单中找到任务管理器快捷方式。
第一次启动任务管理器时,您将看到一个简单的小窗口。此窗口列出了桌面上运行的可见应用程序,不包括后台应用程序。您可以在此处选择一个应用程序,然后单击“结束任务”将其关闭。如果应用程序没有响应(换句话说,如果它被冻结)并且您无法以通常的方式关闭它,那么这非常有用。
您还可以右键单击此窗口中的应用程序以访问更多选项:
切换到:切换到应用程序的窗口,将其置于桌面前面并使其成为焦点。如果您不确定哪个窗口与哪个应用程序关联,这非常有用。
结束任务:结束进程。这与“结束任务”按钮的作用相同。
运行新任务:打开“创建新任务”窗口,您可以在其中指定程序、文件夹、文档或网站地址,Windows 将打开它。
始终位于最前面:使任务管理器窗口本身“始终位于桌面上其他窗口的顶部”,让您始终看到它。
打开文件位置:打开文件资源管理器窗口,显示程序的 .exe 文件的位置。
在线搜索:执行 Bing 搜索程序的应用程序名称和文件名。这将帮助您准确了解该程序是什么以及它的作用。
属性:打开程序的 .exe 文件的“属性”窗口。例如,您可以在此处调整兼容性选项并查看程序的版本号。
免责声明:本文由用户上传,与本网站立场无关。财经信息仅供读者参考,并不构成投资建议。投资者据此操作,风险自担。 如有侵权请联系删除!
