如何在Windows10和11上放大和缩小
更高分辨率的屏幕正变得越来越普遍,这意味着我们的眼睛压力更小。但更高的分辨率也会使某些功能变得如此详细,您需要放大才能获得完整图片、找到正确的辅助功能设置或详细检查图像。虽然这在智能手机上很直观,例如Android13 中的辅助功能选项,但在其他平台(例如 Windows PC)上就不那么明显了。
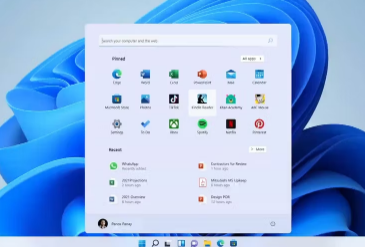
计算机通常具有缩放功能,包括我们所有顶级的 Chromebook,Windows 也不例外。以下是根据您的要求在 Windows 上放大和缩小的方法。
如何使用放大镜在 Windows 上放大和缩小
如果你想要一个随时可用的浮动缩放工具,你可以随时使用它来放大和缩小 Windows,放大镜工具是最好的选择。它是 Windows 中可访问性工具集的一部分,可以通过前往以下设置轻松进行调整。
在 Windows 搜索栏中,搜索“辅助功能”。出现一个选项,用于转到“辅助功能”或“轻松访问”设置。选择它继续前进。
当辅助功能窗口打开时,寻找侧边菜单。单击放大镜 选项继续。
Windows 11 中“辅助功能”下的放大镜设置。
单击旁边的切换按钮单击放大镜将其打开。
这些步骤对于查看放大镜在设置中的工作方式很重要,但您可以使用键盘快捷键将其打开。此举对于可访问性目的很方便。按Windows 徽标键和加号( + ) 打开放大镜。按Windows 徽标键和Esc关闭放大镜。
要关闭放大镜,请单击浮动工具栏上的X 按钮(关闭),或按Windows + Esc。
某些 Windows 计算机具有触摸屏。如果您只使用触摸屏而不使用键盘,请查看屏幕的角落以查看小的加号和减号。那些会自动为您放大屏幕的内容。或者,根据需要捏合和放大某些内容。
免责声明:本文由用户上传,与本网站立场无关。财经信息仅供读者参考,并不构成投资建议。投资者据此操作,风险自担。 如有侵权请联系删除!
